
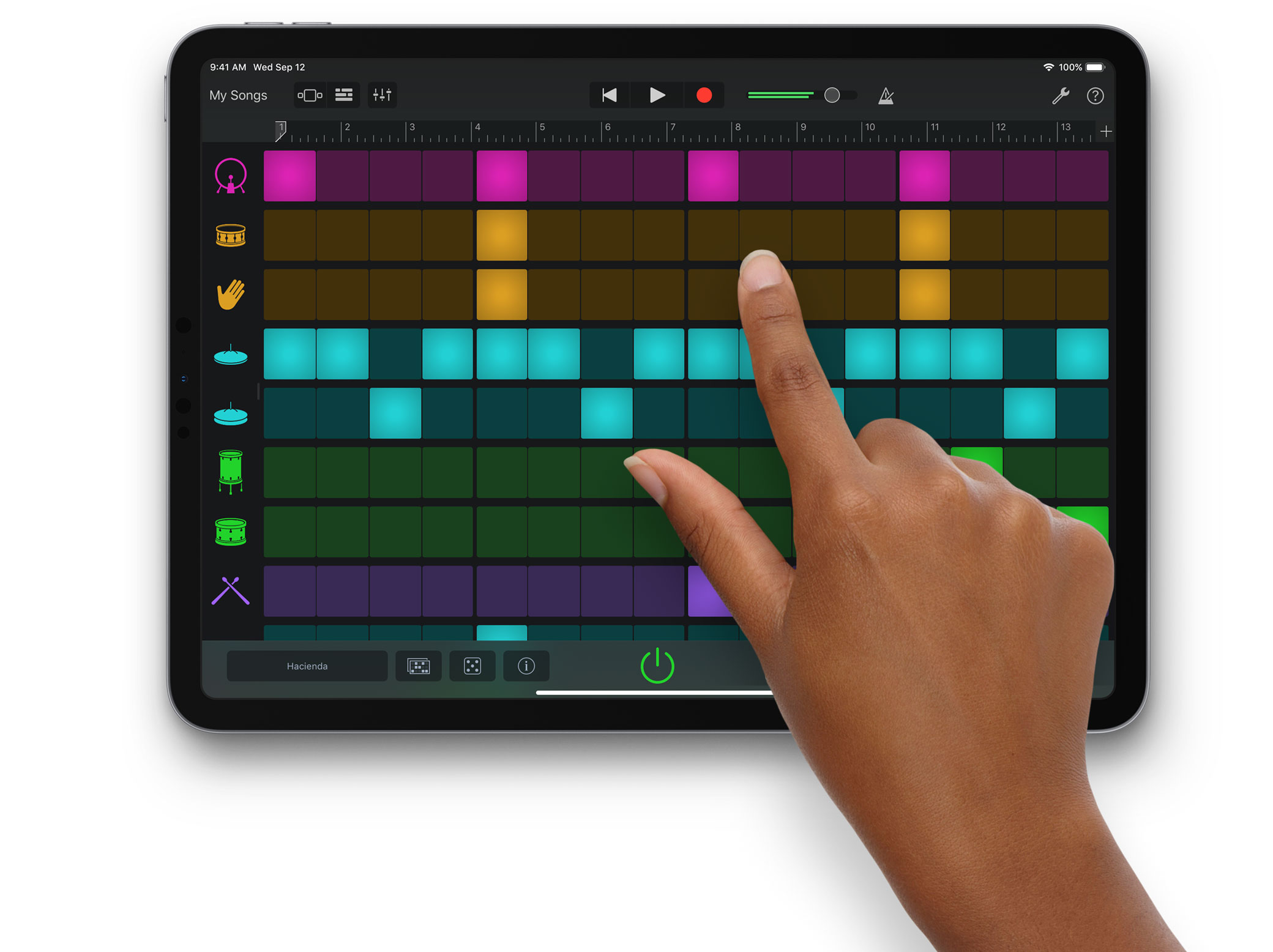
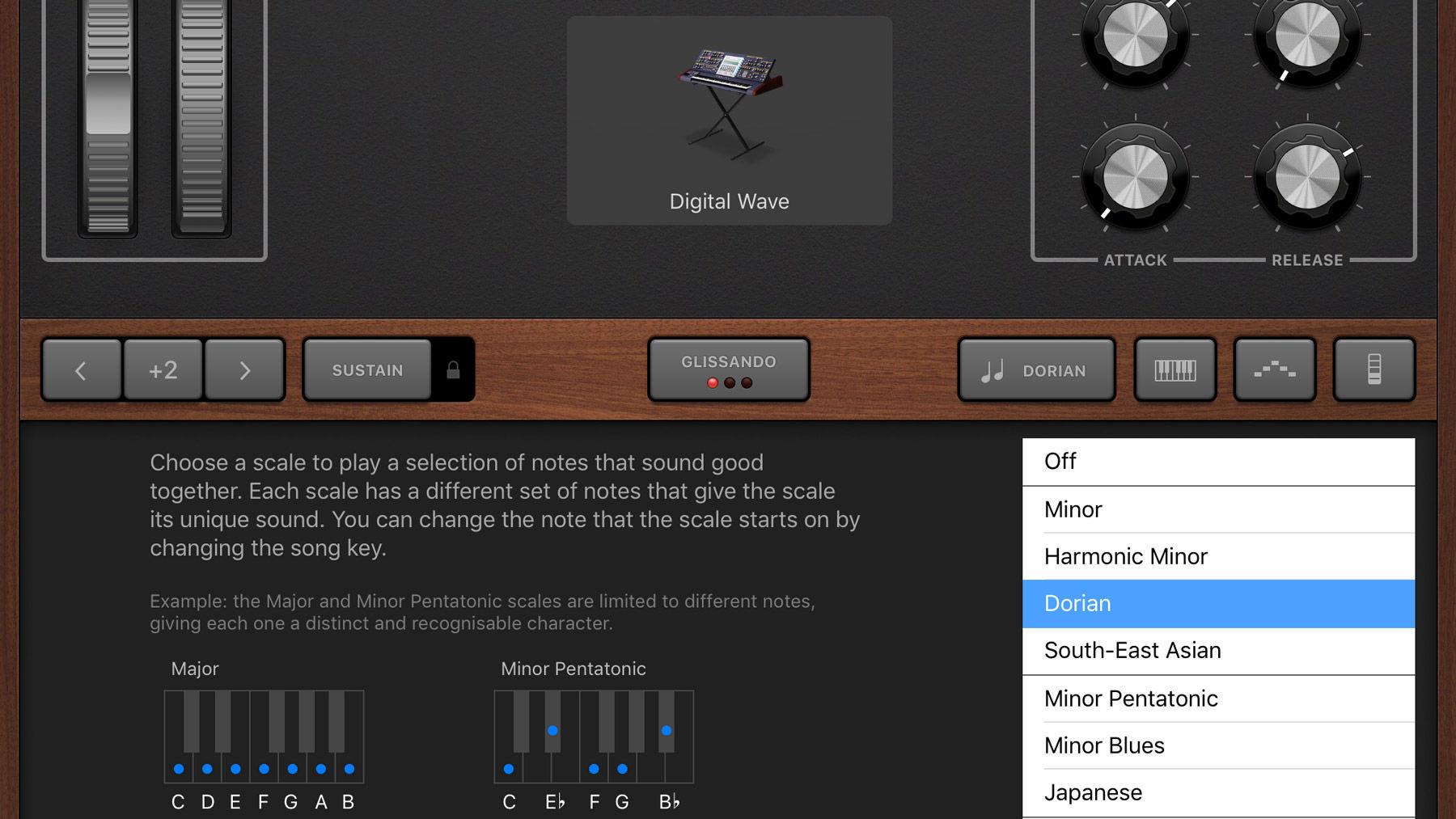
The default drummer is Kyle, who we’re reassuringly told is “influenced by modern rock, but comfortable with most genres”.
#Iphone 6splus garageband tips and tricks pro
GarageBand 2.1 also features a new Drummer Instrument, bringing some of the virtual drumming abilities of Logic Pro X and the OS X version of GarageBand to your mobile device. Here you can see the Gate and Repeater Remix FX controls being manipulated at the same time thanks to multi–touch. GarageBand’s Live Loops take a grid–based approach to music creation. The Remix FX controls are also available if you start your song in Tracks view. When recording, any performance gestures made with these controls are written to a special FX Track that appears in Tracks view, and although you can’t edit the specific data you’ve recorded, you can perform basic Region–editing tasks. Complementing Live Loops are the new master output Remix FX controls, offering two XY pads to control one of eight effects (the defaults are Filter and Repeater), faders for gating and down–sampling, and three buttons for reverse, scratch, and tape stop.

Live Loops offers a surprising depth of functionality for what initially seems like quite a simple feature set, but it gets better. Once you’ve got a grid of cells you’re happy with, you can record a performance, which can then be edited in Tracks view like any other GarageBand Song. You can also set a play mode for each cell: Play/Stop (the default), Play while pressed, or Retrigger, which sets playback of a cell back to the beginning. Double–tapping brings up settings for that cell, such as length, quantisation, reverse, and the playback speed. When the Edit Cells button (bottom–left) is enabled, you can tap a cell to bring up various clipboard controls, or press Edit to adjust the loop, which is especially useful if it’s MIDI. As you might expect, you can tap cells to play and stop them, or tap one of the column triggers along the bottom to play all cells in a given column. Cells can be either audio or MIDI, but once you have a cell of one type on a row, all other cells on that row must be of the same type. To add a loop to a cell, select it and tap again to choose an existing loop or use an Instrument to create a new one - over 1200 new Apple Loops and sounds have apparently been added to this update. Live Loops displays a grid of cells, with each cell representing a loop. These provide you with something to play around with immediately, although you can also choose an empty template. If you select Live Loops, rather than seeing a carousel of Instruments, you’ll be presented with a selection of templates named after musical styles, such as EDM, Dubstep, and others that would make me feel equally old just for typing. When you start a new Song, you now have the option to use Tracks (as before) or the new Live Loops. Released the day before the Winter NAMM 2016 show began, GarageBand 2.1 does indeed support the iPad Pro, but it also has new features to benefit all users.

However, the iPad Pro’s display showed both Track and Instrument views simultaneously - something not possible with the then–current version - so it seemed as though a new version of GarageBand would shortly arrive. The Instrument view shows Arturia’s iSEM running as an Audio Unit.ĭuring the introduction of the iPad Pro in September 2015, Phil Schiller, Apple’s SVP of Worldwide Marketing, commented how the device’s larger screen can make it an “amazing musical instrument”, showing a slide of GarageBand running on the company’s newest iPad. GarageBand 2.1 now takes advantage of the larger screen real–estate of the iPad Pro, allowing you to use the Tracks and Instrument views simultaneously.


 0 kommentar(er)
0 kommentar(er)
